Guida al GIMP - Precedente - Prossimo
:: Guida al GIMP: Strumenti principali ::
Che faccia ha il GIMP
Il GIMP ha quest'aspetto.
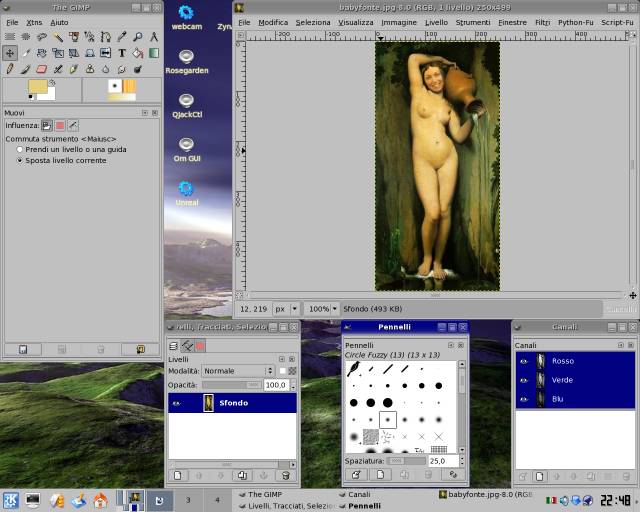
La finestra principale del GIMP
La finestra a sinistra è quella principale, che permette di scegliere gli strumenti di lavoro, aprire etc. Poi c'è la finestra che contiene l'immagine, coi suoi bravi menu da cui dirigere varie operazioni. C'è la finestrella dei Livelli, che contiene livelli, tracciati e selezioni, quella dei Canali, e quella dei Pennelli.
Cliccando qua e là e utilizzando i vari strumenti e filtri si apriranno nuove finestre, ma in generale le finestre apribili le trovate nel menu File | Finestre della finestra principale. Ah, ecco: se scrivo File | Finestre vuol dire che si deve cliccare su file, e poi su finestre; lo dico caso mai non fosse chiaro:)
Creare un nuovo documento
Cliccando su File | Nuovo viene data la possibilità di creare un nuovo documento. Nel menu a tendina Modelli ci sono alcune forme prestabilite. Comunque, si può scegliere la dimensione e, nelle Opzioni Avanzate, la risoluzione, lo spazio colore, e il riempimento predefinito.
La dimensione parla da sé. Se voglio uno sfondo del desktop, faccio un'immagine 1024x768 o anche 1280x1024. Se voglio un'iconcina farò un'immagine 64x64 etc. Da tenere a mente che le immagini si possono anche scalare e ridimensionare, dal menu Immagine | Scala Immagine della Finestra dell'Immagine. Però, se scalo perdo informazioni, quindi se so già in partenza che dimensione voglio avere, tanto vale partire con quella dimensione.
La risoluzione è la densità di punti per pollice. È come dire: voglio un foglio A4, e dipingerlo con punti grossi o piccoli. La maggior parte delle fotocamere digitali usa 72 dpi, che è un bel valore.
Lo spazio colore si riduce a poche scelte: RGB o Scala di Grigi. Considerando che è possibile cambiare un'immagine da RGB (cioè colore) a Scala di Grigi successivamente, meglio scegliere sempre RGB. La cosa importante è che alcune operazioni non si potranno effettuare su immagini che non siano RGB.
Spazio colore vuol dire... spazio colore. Lo spazio avete presente che cos'è. Cioè, io no, però le coordinate cartesiane in 3 dimensioni bene o male sì. Ecco, lo spazio RGB è una cosa del genere: le tre dimensioni sono il Rosso, il Green e il Blu, e ogni colore può essere espresso come somma di questi colori primari. In fondo è roba che si impara alle elementari quando si pastrugna con le tempere.
La cosa interessante è che ci sono altri spazi colore, e noi ne impareremo uno che è detto HSV, cioè Hue (Tinta), Saturation (Saturazione) e Value (Valore). Si può passare da HSV a RGB mediante formule, e le formule le applica il GIMP, ma lavorare in HSV ha i suoi vantaggi, come vedremo più avanti.
Un altro spazio colore famoso è CMY e CMYK. Il GIMP non l'ha, ed è uno dei motivi per cui non è pronto per essere utilizzato nell'industria. L'RGB e l'HSV sono spazi additivi: un colore è la somma di altri colori. In fondo uno schermo del computer funziona così: si sommano luci colorate e si ottiene un altro colore. CMY e CMYK sono invece sottrattivi: si parte dal nero e si sottraggono valori. Questo perché la stampa funziona proprio così: il foglio è bianco e devo togliere valori per rappresentare gli altri colori. Il problema è che non c'è esatta corrispondenza tra RGB e CMYK. Va beh, chi se ne frega, era solo per darvi un'idea generale.
Riempi con: parla da solo. Le trasparenze verranno affrontate più in là.
Le belle iconcine carine pandose
Le iconcine della Finestra Principale rappresentano i nostri strumenti di lavoro. Ce ne sono di ovvi e di strani.
Pennello
Si sceglie lo strumento Pennello, si sceglie un colore, si sceglie un tipo di pennello, e si pastrugna. Semplice, no?
Ci sono forme di pennello che sono più utili di altre. Per esempio, i pennelli Fuzzy, che sono rotondi ma sfumati, e serviranno molto perché per fare fotoritocco occorre che due cose diverse si mischino insieme, cioè ci sia quella sfumatura tra una cosa e l'altra che le fonde tra di loro. Vedremo poi come utilizzare questa proprietà.
Nella finestra principale compaiono le caratteristiche del pennello: opacità, modalità, pennello etc. A noi interessano queste, le altre provate e vedete che cosa succede.
Opacità: 100% vuol dire che dipingo col pieno colore che ho selezionato. Se abbasso la percentuale uso meno colore, do una tinta leggera e sotto si intravede lo sfondo.
Modalità: è più complesso da spiegare. In sostanza stabilisce in che modo il mio colore si somma al colore che sta sotto. Normale funziona come ce lo aspettiamo, poi c'è una pletora di modalità ignote. Noi terremo conto delle ultime 4, ma ve le spiegherò solo quando arriveremo alla descrizione dello spazio HSV, perché riguardano proprio quello.
Gomma
La gomma cancella e porta alla luce il colore di sfondo (oppure cioè che sta sotto il nostro livello corrente). Ecco a che cosa serviva il colore di sfondo: alla gomma!:)
Secchiello
Serve per riempire intere zone con un colore di nostra scelta.
Se ci avete fatto caso, ci sono due colori sempre in evidenza: quello sopra è il colore di Primo Piano, quello sotto è il colore di Sfondo. Modalità di riempimento sceglie quale colore utilizzare.
Giù in basso c'è Trova colori simili. L'opzione Riempi aree trasparenti ci permette di riempire anche le zone trasparenti.
L'altra opzione interessante, Soglia, si usa così. Ho scelto un rosso, e clicco col secchiello su una parte dell'immagine che è gialla. Se la soglia è 0, mi colorerà di rosso tutti i pixel gialli che sono raggiungibili dal punto su cui ho versato il secchiello. Più alzo la soglia, più mi tira dentro anche i colori simili al giallo, fino a 255 che vuol dire tutti i colori. Con un po' d'occhio si riesce a trovare la soglia giusta per riempire quello che vogliamo. Questo concetto lo si ritrova anche altrove.
Aerografo, Stilo, Matita etc.
Questi li provate da soli e ci riuscite tranquillamente
Strumenti di selezione
Sono i primi 6, e ci serviranno, eh sì.
Contagocce
Voglio usare un colore da un punto dell'immagine? Lo prelevo col contagocce, e mi diventa il colore di Primo Piano. Wow!
Altri strumenti
Adesso non ve li spiego, cmq nella seconda riga ci sono gli strumenti per sacagnare i livelli. E poi spaciugate da soli che è meglio.
Nota su colore di Sfondo e di Primo Piano
Per scambiare rapidamente il colore di sfondo e quello di primo piano, qualsiasi esso sia, posso premere il tasto X. Ciò viene comodo con le maschere di livello, spiegate più in là.
E se sbaglio?
Clicco su Modifica | Annulla e annullo l'ultima stupidaggine:) Alternativamente, e in modo molto più veloce, si usa Ctrl + Z.
Se invece voglio ripetere l'ultima azione che ho cancellato, devo scegliere Modifica | Ripeti, o anche Ctrl + Y. In questo modo posso fare qualcosa, e vedere l'effetto che fa, e tornare indietro o ripetere etc. per convincermi di aver fatto la scelta giusta.
Sono soddisfatto delle mie performance. Voglio salvare.
File | Salva.
Però occorre scegliere il formato in cui salvare...
Il formato nativo del GIMP viene fatto terminare con l'estensione XCF. Questo formato salva tutte le cose GIMP-esche, cioè i livelli, i canali, le maschere e così via, e in questo modo posso riprendere a lavorare su di un'immagine.
Quando invece ho finito di lavorare su quell'immagine, devo scegliere un formato che sia visibile ai più. Spesso si sceglie il JPG, cioè JPEG, che è un formato compresso ma di qualità buona. Compresso vuol dire che perdo un po' di qualità, ed infatti se provate a salvare vi compare lo slider della Qualità, ma è un compromesso più che accettabile. Ci sono immagini JPG di pochi kb che non hanno difetti evidenti.
Il problema del JPEG è che non ha le trasparenze, è tutta opaca. Se la uso in un sito web, la JPG copre col suo colore quello che sta sotto. C'è un altro formato che invece le trasparenze le supporta, ed è il PNG. Pensate al bello di avere le trasparenze in un sito... la manna! Naturalmente, diverse versioni di IE (non so l'ultima) non gestiscono le trasparenze delle PNG, pur essendo questo uno standard internazionale disegnato apposta per il Web. Ecco perché la PNG non fuorieggia come dovrebbe. Ecco perché i monopoli informatici sono il Male. Ecco perché usare i prodotti di questi monopoli porta ad un mondo peggiore.
<< | GuidaAlGIMP | I livelli >>
Guide