:: Guida al GIMP: Composizione ::
Ho qui un ritaglio di una foto: un bel tramonto preso da casa mia. Ma c'è una cosa che potrebbe darmi fastidio: quell'ometto piccolo e nero in mezzo al sole. È suggestivo, ma supponiamo che voglio togliermelo dalle palle. Beh, lo posso fare.
Avete presente Blade Runner, quando Deckard (Harrison Ford) perlustra la fotografia con quell'apparecchio che riesce a vedere anche dietro gli oggetti? Ecco, lo strumento Clona non c'entra niente con tutto ciò. Serve invece per clonare una parte di immagine in un altro punto, un po' come quegli strumenti di cui mi sfugge il nome che servono per riprodurre in scala altri disegni.
Funziona in questo modo:
Ctrl e faccio clic nel punto dell'immagine che voglio usare come sorgente;
Ctrl: vedrete il vostro puntatore, e l'altro puntatore a forma di mirino che si muove esattamente come il vostro, ma nel punto scelto come sorgente.
In questo modo, ho selezionato la parte di sfondo vicina all'uomo, e clonando clonando ho cancellato la sua figura controsole.
Anche lo strumento Clona mi permette di scegliere la modalità di blending, e l'opacità.

| 
|
| Il tramonto con l'omino | Il tramonto senza omino |
Non so se è un nome inventato oppure un termine artistico, a me sembra cmq che la parola sfumino suoni imbecille. Però è utile. Non mi dilungo troppo: scelta l'opacità, lo sfumino cercherà di mischiare al meglio delle sue facoltà il colore dei punti sul quale voi lo strofinerete.
Usarlo con un pennello molto grande e sfumato, e con poca opacità, permette di rendere più omogenee certe zone dell'immagine in cui magari si vede il nostro tocco. Ne ho usato un piccolo tocco sul tramonto di prima, per esempio.
Nel menu Livello | Colori | Colora c'è uno strumento che può rivelarsi utile ai nostri fini. Permette di applicare uno strato di colore sopra ad un livello.
Il colore viene selezionato tramite valori HSV, così, se prendete il contagocce e andate a cercare un colore da qualche parte, ricordatevi di tenere a mente i valori HSV e non quelli RGB.
Per esperienza, il Value che viene rilevato dal contagocce va utilizzato con un valore più basso nello strumento Colore, altrimenti rende il tutto praticamente bianco. Ma è questione di provare per credere.
Lo strumento Gradiente permette di colorare un'area, o una selezione, tramite dei colori che automaticamente vengono calcolati da un estremo all'altro.
Premo il clic, impostando il punto di inizio del gradiente, poi trascino la riga, e lo rilascio nel punto finale: nel primo punto sarà disegnato il primo colore del nostro gradiente, nel punto di rilascio l'ultimo colore. Quindi, se tiro una riga stretta, i colori saranno stretti.
Notate che il gradiente copre tutta l'immagine o tutta la selezione, anche se ho tirato una riga in una piccola porzione di essa.
Posso disegnare gradienti lineari, radiali, quadrati, a spirale: guardate un po' e divertitevi.
La cosa interessante è la modalità Multipla. Disegno un gradiente in una direzione, e poi un altro gradiente in un altra direzione ad essa incidente: la modalità Multipla fa sì che succeda questo. La possibilità di mischiare i gradienti in questo modo può essere utile nelle trasparenze (eh sì, posso usare i gradienti anche nelle maschere di livello).
Potete anche crearvi i vostri gradienti personalizzati, non è difficile.

| 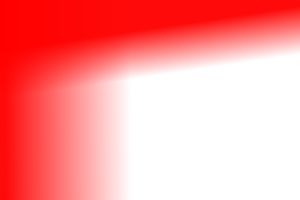
|
| Il primo gradiente | Il secondo gradiente in modalità Multipla
|
Per ottenere la sirena di Lara oppure Rasputin, ho usato tutte le tecniche qui espresse.
Per Rasputin, è stato più semplice:
Lara e Barbara invece sono andate più per le lunghe:
Non è impossibile, ci vuole solo un po' di pazienza!
Spero che questa guida sia stata utile, e soprattutto chiara. Se ci sono domande etc. rivolgetemele pure, non mi dispiacerà aggiungere o sistemare le cose.
Bye bye!
<< I modi di colorazione | GuidaAlGIMP | Bianco e nero con il GIMP >>